Updated by Kamika Royal on Sep 20, 2024
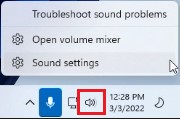
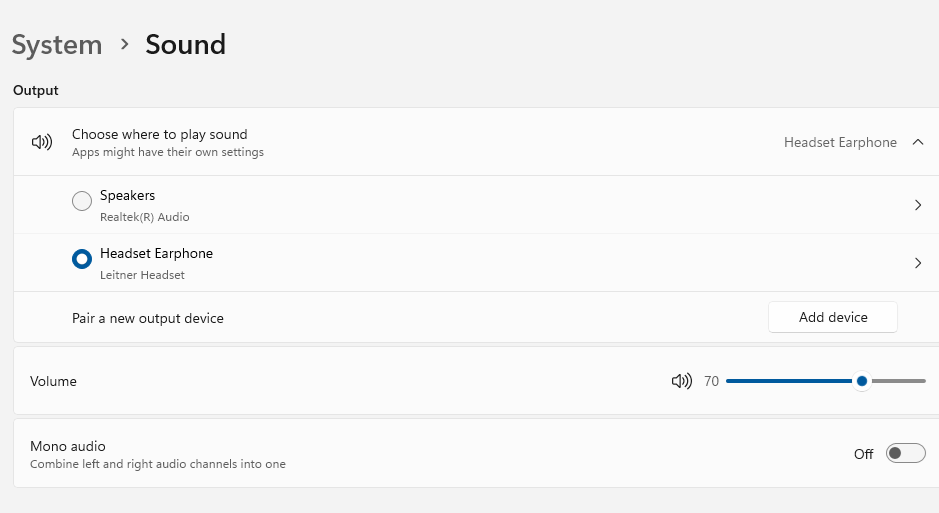
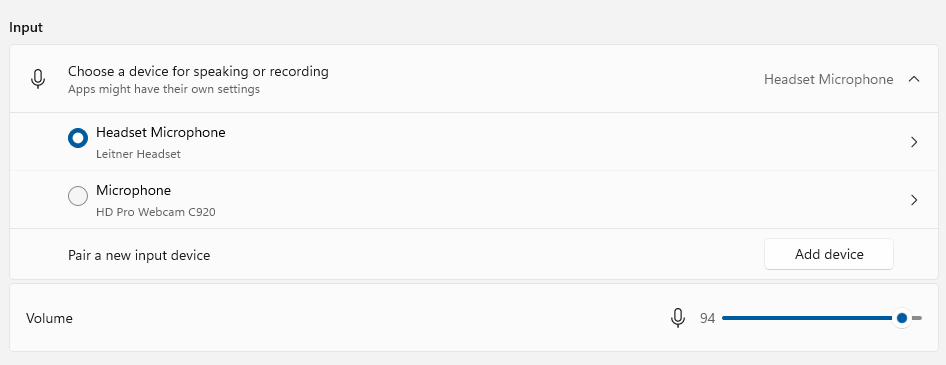
The sound control panel allows you to set "Default" and "Default Communication" devices, as well as some other advanced settings. You may not need to go here, but just in case you do, here is how!
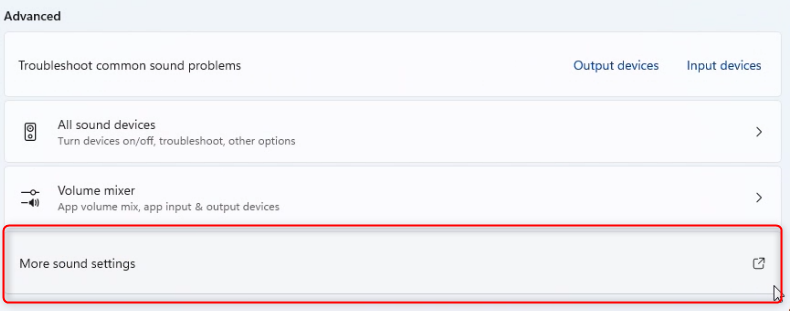
After this, no need to save, just exit out and the settings will save automatically!
If your Windows 11 settings don't look like the screen shots above, reach out ot your IT Team for further help with your sound settings!

May 25, 2023
Do i need to active windows in order to choose my mic
———
Headset Answers replied:
You should be able to select your microphone in your Windows audio settings without having to activate anything. If your headset is not showing up there, we’d recommend giving your IT Team a call to see if there is something they can troubleshoot what’s going on with your computer.
If you have a Leitner headset or a Sennheiser OfficeRunner, we might be able to help you out with a quick phone call to 1-800-432-3738.
This is the internal support database for Headsets.com. We manufacture and sell office headsets in North America. With over 25 years' experience in the business, we know headsets.
Please use our support database for free headset support, whether you’re a Customer of ours (or not). If you have problems, suggestions, or unanswered questions, please email us at hello@headsets.com (compliments also welcomed 😀)
Looking for office headsets in the UK? Check out Headsets.co.uk.
Windows 11 Microphone Privacy Settings
This is the internal support database for Headsets.com. We manufacture and sell office headsets in North America. With over 25 years' experience in the business, we know headsets.
Please use our support database for free headset support, whether you’re a Customer of ours (or not). If you have problems, suggestions, or unanswered questions, please email us at hello@headsets.com (compliments also welcomed 😀)
Looking for office headsets in the UK? Check out Headsets.co.uk.
January 22, 2024
Hi,
After installing Windows 11, I attached my handsfree to my laptop. A popup shows regarding the Handsfree settings. I marked it not to show again and changed my output settings on that popup. After that, when I attached my handsfree, it connected, but the voice came from speakers(i think due to changing of setting).
———
Headset Answers replied:
Since we’re unsure which headset you’re using, we may not have specific instructions for you. We’d recommend reaching out to your IT Team to make sure your computer’s sound settings are pointing toward your headset. They should be able to get you back up and running!